Cara Menggunakan Freeze di Excel Beberapa Kolom dan Baris
Freeze Panes adalah tombol perintah yang digunakan untuk tetap menampilkan baris dan kolom pada worksheet walaupun scrollbar bergeser atau freeze di Excel. Untuk mempermudah penglihatan saat bekerja dengan banyak data, biasanya digunakan cara freeze beberapa kolom di Excel.
A. Tombol Perintah Freeze Panes
Tombol perintah freeze panes terletak pada ribbon View tepatnya pada grup perintah Window. Berikut ilustrasi tombol perintah Freeze Panes,
Tombol perintah Freeze Panes terdiri dari 3 perintah seperti ilustrasi di atas,
| Perintah | Pengertian dan Kegunaan |
| Freeze Panes | Untuk tetap menampilkan (membekukan) beberapa kolom dan baris yang disorot pada suatu sheet. |
| Freeze Top Row | Untuk tetap menampilkan (membekukan) baris pertama dari sheet yang sedang aktif (terbuka). |
| Freeze First Column | Untuk tetap menampilkan (membekukan) kolom pertama dari sheet yang sedang aktif (terbuka). |
B. Cara Menggunakan Freeze Panes untuk Membekukan Beberapa Kolom dan Baris
Perintah Freeze Panes digunakan untuk membekukan beberapa kolom di kiri sel yang disorot (saat scroll ke kanan atau kiri) dan beberapa baris di bagian atas sel yang disorot (saat scroll ke atas atau bawah).
Pada ilustrasi di atas terbentuk 3 area yang dibekukan yaitu,
- Absolut freeze adalah range yang dibatasi sel terpilih dari posisi kiri atas. Range ini akan tetap ditampilkan saat vertical scrollbar dan horizontal scrollbar bergeser.
- Vertikal freeze adalah range yang dibatasi sel terpilih dibagian atas. Range ini tetap ditampilkan saat vertical scrollbar bergeser.
- Horizontal freeze adalah range yang dibatasi sel terpilih dibagian kiri. Range ini tetap ditampilkan saat horizontal scrollbar bergeser.
Contoh:
Dari tabel penjualan buku di atas akan dilakukan freeze pada kolom hari dan baris jenis produk. Berikut langkah-langkahnya
Sorot sel paling atas bagian kiri yang tidak akan di freeze. Pada contoh ini sel yang sorot adalah B3
2. Klik Freeze Panes pada ribbon View
3. Sheet telah di freeze
Anda dapat menggeser scrollbar untuk melihat perubahan
C. Cara Menonaktifkan Freeze (Unfreeze) di Excel
Untuk menonaktifkan pembekuan anda dapat melakukan klik Unfreeze Panes pada ribbon View. Berikut ilustrasinya,
D. Cara Menggunakan Freeze Top Row untuk membekukan baris paling atas
Untuk menggunakan Freeze Top Row caranya lebih sederhana dari langkah sebelumnya.
Contoh:
Akan dibekukan baris paling atas dari tabel penjualan di atas. Sebelumnya unfreeze terlebih dahulu. Berikut langkah-langkahnya,
Pilih sembarang sel pada sheet yang aktif
Klik Freeze Top Row pada ribbon View
Baris pertama telah dibekukan
Berikut ilustrasinya,
E. Cara Menggunakan Freeze First Column untuk Membekukan Kolom Pertama
Untuk menggunakan Freeze First Column caranya hampir sama dengan langkah di atas.
Contoh:
Akan dibekukan kolom jenis produk pada tabel penjualan di atas. Sebelumnya unfreeze konfigurasi sebelumnya. Berikut langkah-langkahnya,
Pilih sembarang sel pada sheet yang aktif
Klik Freeze First Column pada ribbon View
Kolom pertama telah dibekukan
Berikut ilustrasinya,
Membuat Pivot Chart pada Excel
Menyusun laporan pada microsoft excel menggunakan PivotTable dapat dilakukan dengan sangat mudah, cepat dan dinamis, anda cukup drag and drop field (kolom) yang anda butuhkan saja. setelah data kita susun menjadi sebuah laporan biasanya penyajian data berupa angka-angka yang kompleks tentu kurang menarik, penyajian data dalam bentuk gambar atau diagram tentu akan lebih disukai dan lebih mudah dalam hal analisa datanya. membuat pivot chart di pivotTable sangat direkomendasikan sebagai media dalam penyajian data. Pivot Chart adalah penyajian data visual dengan diagram yang merepresentasikan data dari PivotTable.
Pivot Chart pada Pivot Table juga sangat dinamis dan akan saling terkoneksi, sehingga ketika anda update data pada PivotTable secara otomatis akan merubah bentuk pivot chart. Membuat pivot chart pada pivot table kita dapat melihat fluktuasi atau pergerakan data dengan menambahkan trendline pada Pivotchart.
Cara Membuat Pivot Chart Excel
Sebelum anda menambahkan Pivot Chart, terlebih dahulu kita siapkan datanya dalam bentuk laporan PivotTable. untuk memulainya kami rekemendasikan untuk memahami penggunaan dasar dari PivotTable terlebih dahulu. Berikut ini langkah-langkah menambahkan Pivocthart :
Contoh Kasus : Tampilkan menggunakan Pivotchart dari tabel “sales of car 2018” dibawah ini untuk komparasi antar produk, Buatlah laporan berdasarkan “product“, “branch“, dan hitung “total“.
- Buka File PivotChart.xlsx
- Letakan Pointer pada area data.
- Masuk ke Tab Insert pilih PivotChart, “pada Versi Excel 2013 keatas anda dapat langsung membuat pivot chart dari bentuk tabel (Range) biasa.
4. Pada window Create Pivot Chart, atur parameter sebagai berikut :
- Table/Range secara otomatis akan terseleksi, jika dibutuhkan anda dapat seleksi ulang area datanya.
- Pilih new worksheet untuk lokasi pivotachart agar mudah dianalisa.
5. Klik OK
6. Pada Sheet baru akan di tambahkan area PivotTable dan PivotChart Kosong, gunakan drag dan drop untuk menampilkan datanya. PivotTable dan PivotChartnya.
7. Drag Field “Car“, “Branch“, dan “Total” dari Pivotable Field List ke Area Pivot, atau Gunakan Ceklist untuk menampilkan data pada PivotTable report.
8. Letakan Field “Car” dan “Branch” pada area “ROWS”
9. Letakan Field “Total” pada area “VALUES” (setiap field yang mau di hitung letakan pada field Values”
10. Laporan akan otomatis terbentuk di PivotTable dan PivotChart tampilanya seperti dibawah ini:
11. Untuk melakukan komparasi penjualan antar cabang anda gunakan filter Field “Branch” sebagai contoh akan melihat penjualan area jakarta dan bandung.
Dari tampilan diatas anda dapat ubah bentuk PivotChart menjadi bentuk Line, anda juga dapat menambahkan trendline untuk melihat fluktuasi datanya. semoga bermnfaat .. terimakasih 













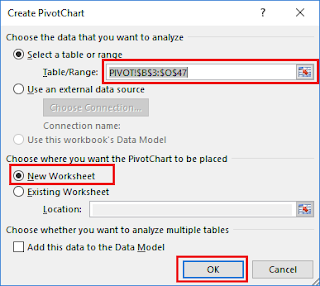


Tidak ada komentar:
Posting Komentar